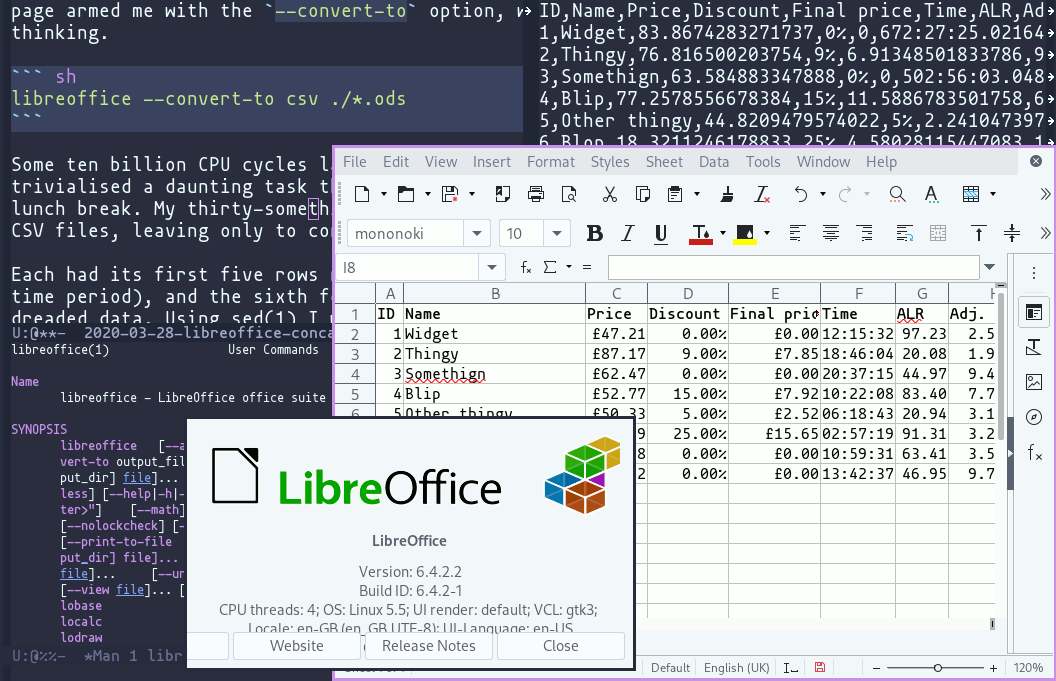A troublesome task
In a recent project, I found myself tasked with the laborious feat of painstakingly joining together tables, hundreds of thousands of rows each, from several years of new-file-every-month spreadsheets—by hand.
At that moment, my human eyeballs were paused hovering, mouse hopelessly scrolling past millions of cells; a bleak air beset the white walls of my otherwise cozy student flat on that mild March morning.
I soon gathered up my pessimism until it amounted to what you might call a stubborn sort of frustration-fueled optimism and looked for a better way.
A simple solution
Naturally, I reached for my office suite’s documentation. Although
LibreOffice is primarily a graphical application, its little-known
command-line features can be life saving. A leisurely perusal of its man
page armed me with the --convert-to option, which does what you’re
thinking.
libreoffice --convert-to csv ./*.ods
Some ten billion CPU cycles later—a few seconds in mammal time—I had trivialised a daunting task that otherwise would have threatened my lunch break. My thirty-something spreadsheets were now thirty-something CSV files, leaving only to concatenate them.
Of course, CSV is not a spreadsheet format. Any formulas, comments, charts and other media would be lost in this process. Fortunately for me, these spreadsheets were just holding raw data.
Each had its first five rows reserved for useless metadata (title and
time period), and the sixth for table headings; the remainder were the
dreaded data. Using sed(1) I was able to extract only the sixth row and
concatenate the data of all CSV files onto that, writing it to
result.csv.
(
sed -n 6p ./*.csv # Print the table headings line;
for i in ./*.csv; do # For each CSV file,
sed 1,6d "$i" # print its contents except lines 1-6;
done
) > result.csv # Write that to result.csv.
With just a few simple commands, I had a single well-formed CSV file holding all the data, ready to be imported into LibreOffice or indeed into R or Python or what have you. I needn’t have even fumbled for the mouse.
Potential complications
Throughout that process, I was working under the assumption that each spreadsheet was written the same way—five rows of information I don’t care about, the same 10 or so table headings on the sixth row followed by data and only data as far as the eye can scroll.
The presence of stray cells or breaking changes to the overall design or nature of data gatherment in the past few years could have rendered my monstrous CSV a totally meaningless muddle of words and numbers riddled with silly mistakes (like many of my assignments).
In an effort to justify this assumption, I did poke around in some of the spreadsheets at regular intervals until I was confident it was all in the same format.
More terminal trickery
There are other things LibreOffice can do programmatically. For example, you could print a huge batch of documents to PDF
--print-to-file [--printer-name printer_name] [--outdir output_dir] file…
Batch print files to file. If --printer-name is not specified the default printer is used. If --outdir is not specified then the current working directory is used as the output directory for the converted files.
Examples:
--print-to-file *.docPrints all .doc files to the current working directory using the default printer.
or onto actual paper.
-p file…
Prints the given files to the default printer and ends. The splash screen does not appear.
LibreOffice also has a flexible macro system for manipulating spreadsheets and text documents with Java, Python, JavaScript, or its own flavour of Basic—although documentation seems limited.
While the --convert-to option may not be groundbreaking, and there
may well be other viable solutions, I was pleasantly surprised to find
such functionality in an office suite. I’d be interested to hear of
praiseworthy command-line support in other graphical applications;
send me an email via greg@cosine.blue if you know of any.